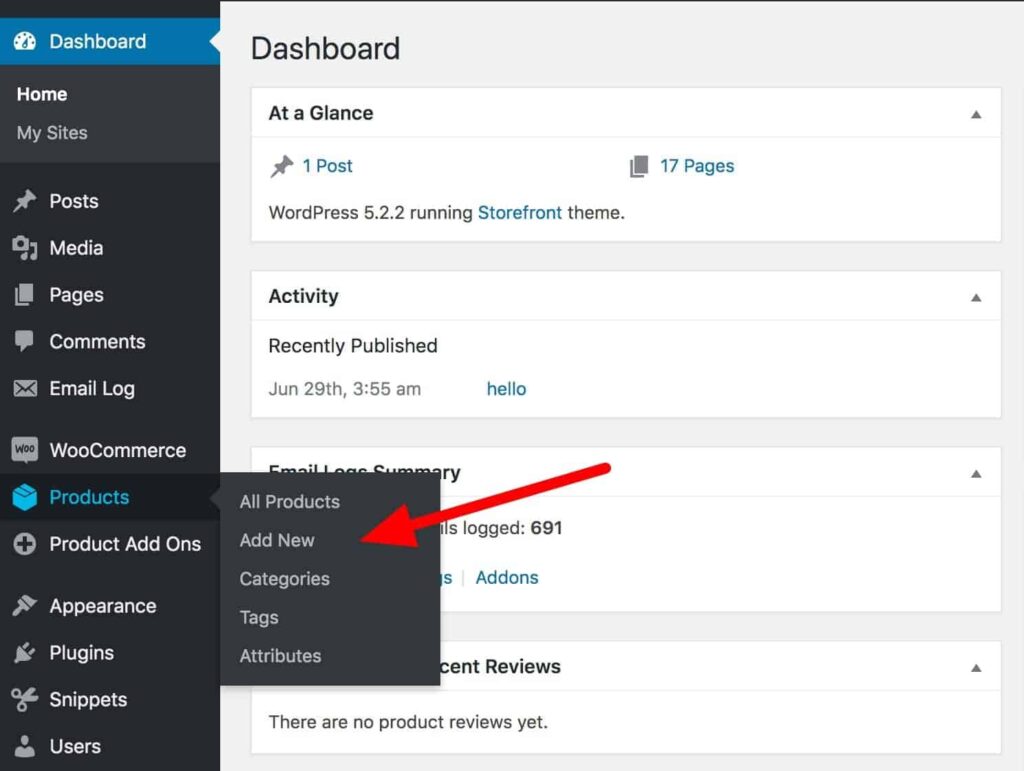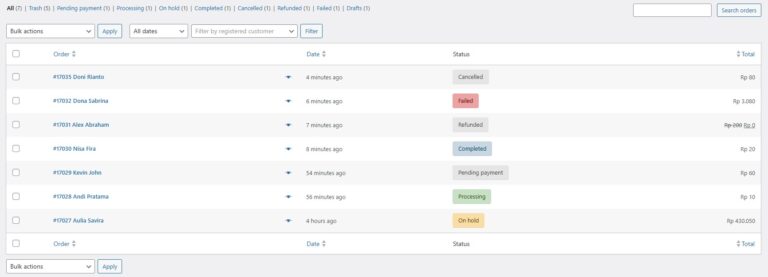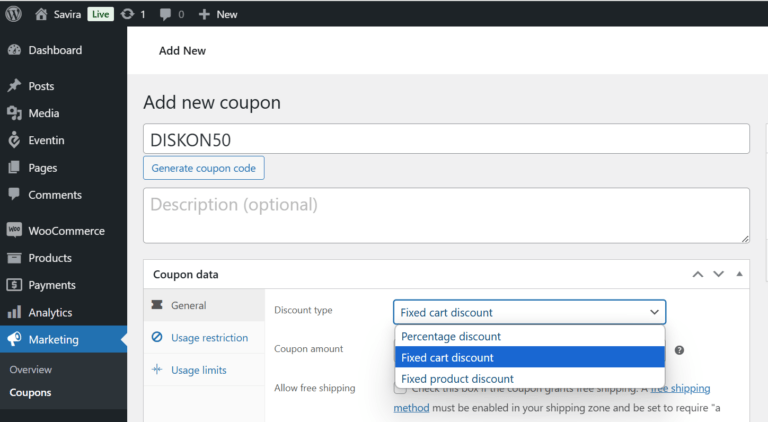Anda dapat menambahkan variasi pada produk yang menawarkan lebih dari satu pilihan, seperti produk yang Anda jual memiliki berbagai ukuran dan warna. Dengan menggunakan variasi produk, Anda dapat menciptakan kombinasi produk yang masing-masing memiliki SKU (kode produk), harga, dan stok yang berbeda.
Contoh Produk Varian Praktis
Misalnya, Anda ingin menambahkan produk kaos polos dengan dua pilihan yaitu warna dan ukuran. Pilihan warna tersedia dalam Merah dan Hijau, sementara ukuran yang ditawarkan adalah S, M, dan L.
Setiap kombinasi variasi produk ini memiliki atribut masing-masing seperti kode produk, harga normal, harga promo, dan jumlah stok yang tersedia.
Dari kombinasi warna dan ukuran tersebut, Anda akan menghasilkan 6 variasi produk sebagai berikut:
- Kaos warna MERAH ukuran S
- Kaos warna MERAH ukuran M
- Kaos warna MERAH ukuran L
- Kaos warna HIJAU ukuran S
- Kaos warna HIJAU ukuran M
- Kaos warna HIJAU ukuran L
Istilah penting
- Variasi adalah pilihan produk contohnya warna dan ukuran.
- Attribute adalah pilihan dari variasi contohnya warna memiliki attribute merah, hijau dan variasi ukuran memiliki attribute S, M, L
Berikut langkah pembuatannya
Tahap 1 – Membuat atau Menambahkan Attributes
Ada dua cara untuk menambahkan atribut ke produk: menggunakan atribut global atau atribut khusus. Berikut adalah penjelasan kedua opsi tersebut:
Attributes Global
Atribut global tersedia untuk semua produk di toko Anda. Misalnya, ukuran dan warna adalah dua contoh atribut global yang mungkin digunakan jika Anda memiliki toko pakaian online. Nama merek juga dapat menjadi atribut global.
Kapan Menggunakan Atribut Global
Kapan sebaiknya Anda menggunakan atribut global? Berikut adalah beberapa skenario umum:
- Anda menjual satu jenis produk, misalnya pakaian tapi memiliki varian warna dan ukuran yang sama
- Beberapa produk di toko e-commerce Anda memiliki satu atau lebih atribut yang sama.
Menggunakan atribut global membantu pelanggan Anda menavigasi produk sederhana dengan lebih cepat.
Cara membuat atribut global di Toko WooCommerce Anda
Membuat atribut global di toko WooCommerce Anda cukup mudah. Berikut cara melakukannya:
Di dashboard WordPress Anda, pilih Products → Attributes dari dashboard WordPress. Dari sini, Anda dapat membuat dan memberi nama atribut baru. Anda juga dapat mengedit dan menghapus atribut apa pun yang ada.
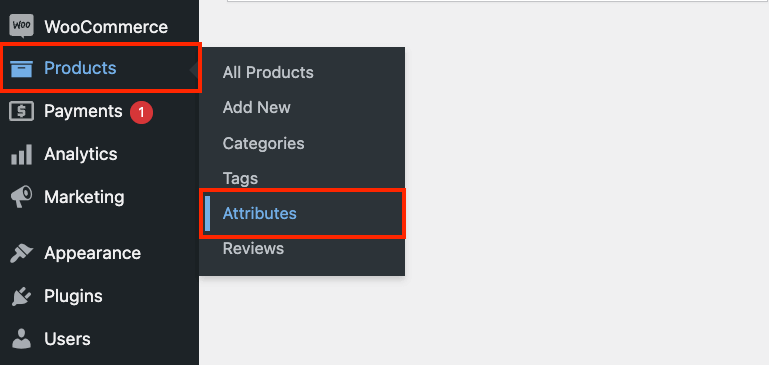
Menyiapkan atribut baru
Untuk membuat atribut baru, Anda perlu menyiapkan tiga bidang: Nama, slug, dan Enable Archives.

- Pertama, tambahkan nama ke atribut global. Bisa berupa warna, ukuran, motif, brand, atau sesuatu yang spesifik untuk produk di toko Anda.
- Kemudian, klik untuk centang ‘Enable Archives’ untuk menentukan apakah atribut tersebut akan memiliki halaman unik di toko Anda. Dengan begitu, toko Anda akan menampilkan semua produk yang terkait dengan suatu atribut pada satu halaman jika dipilih.
Membuat Sort Order (Urutan)
Bagaimana Anda ingin atribut-atribut ini dicantumkan? Anda dapat membuat urutan default khusus.

- Anda dapat memilih dari empat opsi: Pemesanan khusus, Nama, Nama (numerik), atau term ID.
- Dengan pemesanan khusus, Anda dapat menarik dan melepas item untuk membuat pesanan khusus.
- Jika Anda memilih Nama sebagai urutan pengurutan, WooCommerce akan mencantumkan atribut Anda berdasarkan abjad.
- Nama (numerik) akan mengurutkannya secara numerik, dan term id akan mengurutkannya berdasarkan ID istilahnya.
Setelah memberi nama dan menyiapkan atribut khusus, klik tombol Tambahkan atribut untuk membuatnya.
Menambahkan Terms ke atribut
Setelah Anda membuat atribut, WooCommerce menambahkannya ke tabel atribut. Tapi, itu tidak ada nilainya. Langkah Anda selanjutnya adalah menambahkan nilai ke atribut baru.

Untuk membuat nilai baru untuk suatu atribut, pilih opsi ‘Configure terms’. Pada contoh atribut warna di atas, Anda dapat menambahkan semua warna yang tersedia di toko Anda. Tambahkan istilah seperti ‘red,’ ‘orange,’ ‘yellow,’ dan ‘green’ untuk mendefinisikan atribut.

Untuk mengonfigurasi istilah atribut, Anda memerlukan nama, slug, dan deskripsi singkat (khusus deskripsi singkat tidak wajib tapi bagus untuk SEO). Setelah selesai, klik tombol Add new Color.
Tahap 2 – Menambahkan Produk Variasi di WooCommerce
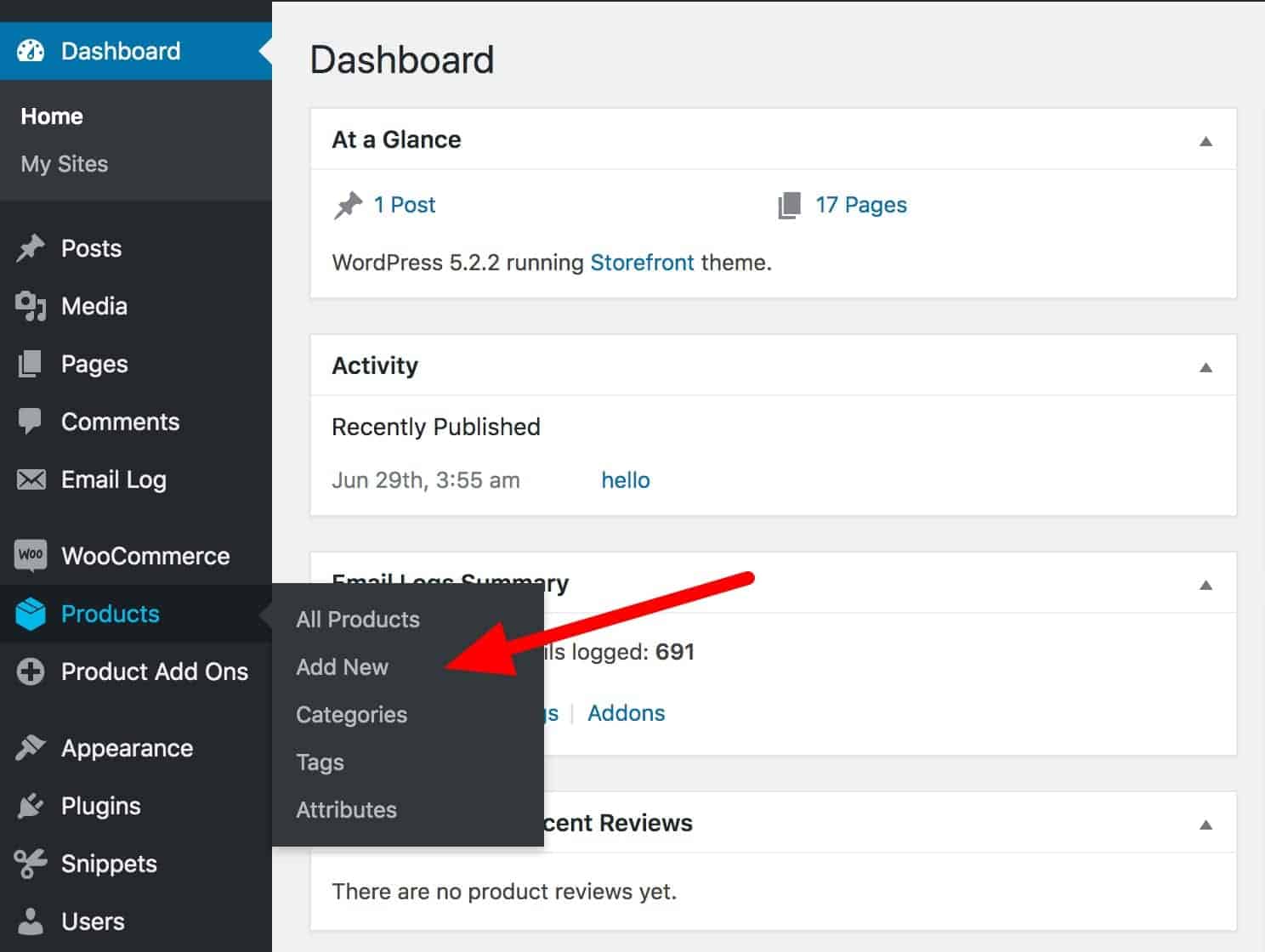
Langkah 1 – Tambahkan Produk Baru
Klik tombol Tambahkan Baru (Add New) di halaman produk. Masukkan nama produk (misalnya, “Kaos Polos”) dan isi deskripsi lengkap produk di editor utama.
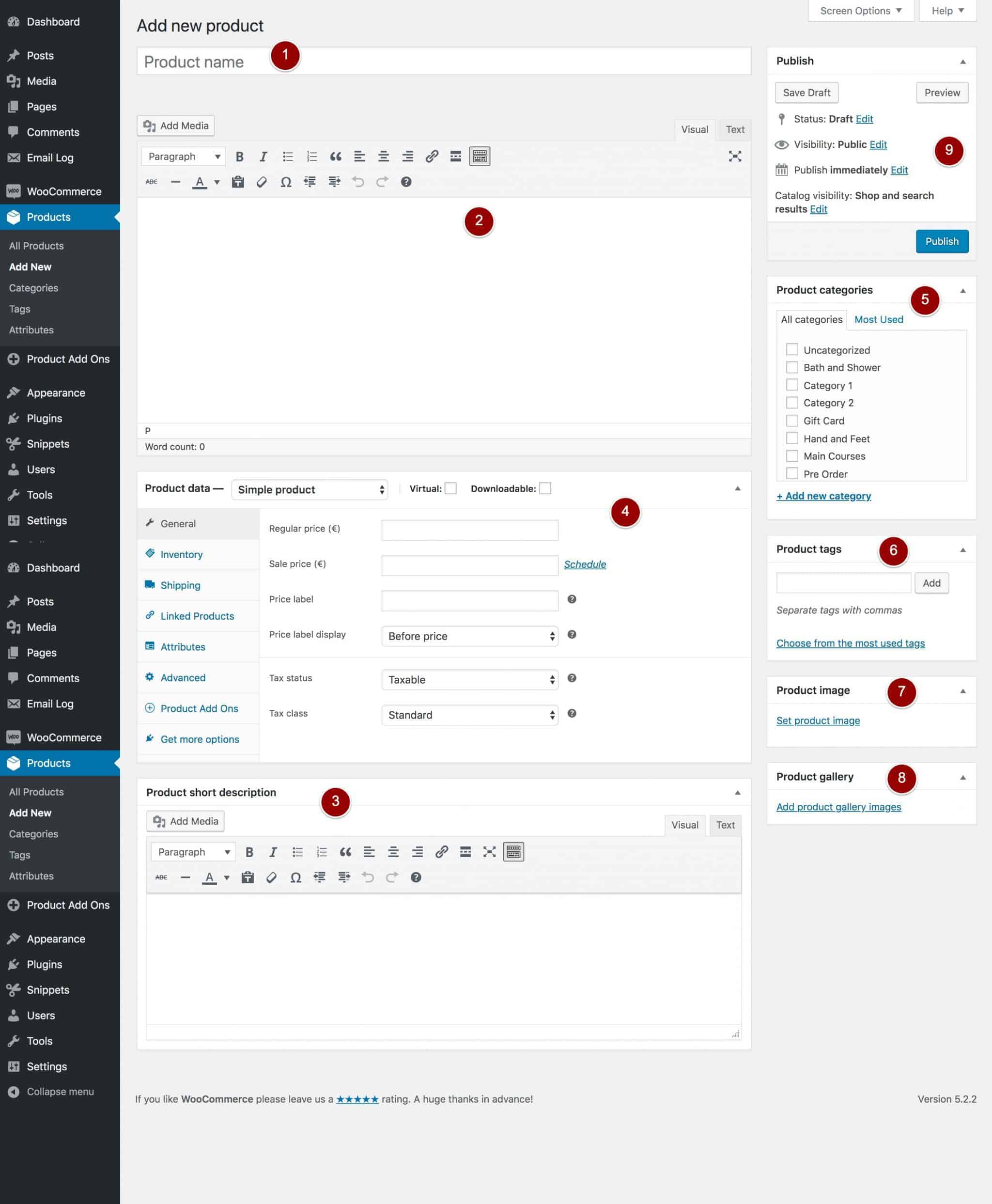
Langkah 2 – Pilih Tipe Produk
Di bagian Product Data, ubah jenis produk menjadi Produk Variabel (Variable Product) dari dropdown. Saat menggunakan produk variable semua data seperti SKU, stock, harga tidak diatur di bagian inventory tapi akan ditambahakan pada masing-masing variasi.
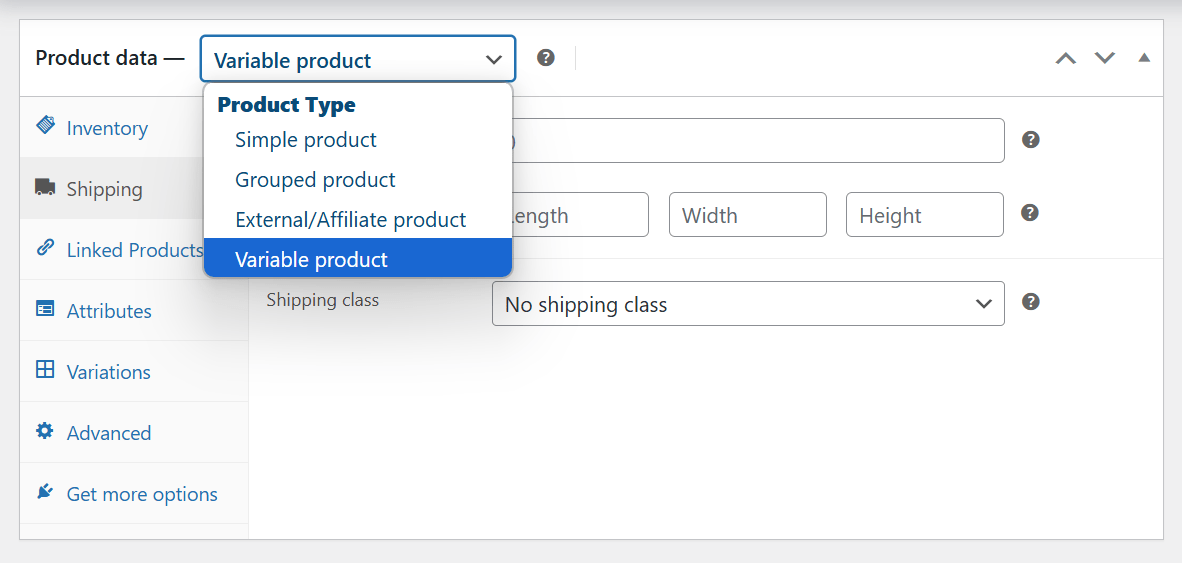
Langkah 3 – Menambahkan Attributes Produk
Untuk menambahkan attribute pada produk di WooCommerce, ikuti langkah-langkah berikut:
- Pilih tab Attributes
- Pilih attribute, kemudian klik Add
- Klik Pada masing-masing attribute
- Value: Pilih variasi produk yang ingin digunakan, klik Add new jika ingin membuat variasi baru.
- Used for variations: Centang opsi ini untuk menampilkan attribute pada produk variasi
- Ulangi langkah 1- 5 untuk menambahkan attribute lain
- Klik Save attributes untuk menyimpan perubahan.
Langkah 4 – Menambahkan Data Variasi Produk
Untuk menambahkan data variasi produk di WooCommerce, ikuti langkah-langkah berikut:
- Pilih tab Variations
- Pilih Generate Variations agar WooCommerce otomatis membuat beberapa variasi produk dari kombinasi attribute yang telah dibuat sebelumnya, kemudian klik OK.
- Klik pada masing-masing variasi produk
- Menambahkan kebutuhan produk pada masing-masing variasi, seperti harga, stock, dll.
- Klik Save changes untuk menyimpan perubahan
Anda dapat menerapkan gambar pada masing-masing variasi yang berbeda. Contohnya Anda berjualan baju dengan banyak variasi warna, pada masing-masing variasi dapat memiliki gambar yang sesuai dengan warna masing-masing kaos.
Setiap variasi produk di WooCommerce dapat memiliki memiliki data seperti berikut:
- SKU: Masukan kode produk untuk variasi ini. Kode produk harus unik pada masing-masing variasi.
- Enabled: Aktifkan untuk menampilkan variasi pada website.
- Downloadable: Jika produk variasi yang dapat didownload.
- Virtual: Centang opsi ini jika menjual produk jasa atau produk digital.
- Regular Price (wajib): Tambahkan harga untuk variasi ini.
- Sale Price (opsional): Tambahkan harga promo untuk variasi ini.
- Stock quantity: Tambahkan stok untuk saat ini untuk variasi ini.
- Allow backorders?: Mengizinkan pelanggan melakukan pesanan walaupun stok produk telah habis.
- Low stock threshold: Admin akan menerima email saat jumlah produk yang tersedia mencapai batas yang dimasukan.
- Downloadable Files: Masukan file download berupa nama dan url produk.
- Download Limit: Batasi jumlah pelanggan dapat mendownload file yang tersedia.
- Download Expiry: Batasi waktu file download, akses download pelanggan akan dihapus jika melewati batas waktu.
Langkah 5 – Publish Produk
Setelah semua data produk diisi, silakan klik Publish untuk menyimpan perubahan dan menampilkan produk.